 Как я уже упоминал в предыдущей статье, готово обновление программы Эффектор-12 предназначенной для управления платой Эффектора (как старого варианта на ATtiny2313, так и нового на ATmega328 или Arduino).
Как я уже упоминал в предыдущей статье, готово обновление программы Эффектор-12 предназначенной для управления платой Эффектора (как старого варианта на ATtiny2313, так и нового на ATmega328 или Arduino).
Кто не знает этой программы можно посмотреть на процесс ее развития в следующих статьях:
063-12-ти канальный генератор эффектов на ATtiny2313.
066-Простой Ambilight на ATtiny2313 своими руками.
082-Автомат управления нагрузками (апдейт GCn_Effector_12).
083-Светильник-трансформер «Flexilight» на Эффекторе.
112-Arduffector-Эффектор за 5 минут без паяльника и программатора.
Общие фразы.
Программа Эффектор-12 умеет:
— управлять устройством эффектор в ручном режиме – менять уровни каналов, включать/отключать «железные» эффекты и т.д.;
— создавать и записывать EEPROM устройства 4 из 8 встроенных (работающих автономно) эффектов;
— создавать визуальные эффекты под музыку (светомузыка);
— создавать эффект Ambilight – подсветку рамки экрана при просмотре видео на мониторе;
— включать нагрузки или эффекты по расписанию;
— создавать виртуальные светильники на «рабочем столе» Windows.
Из нового.
Обновление в большей или меньшей степени коснулось всех вкладок программы. Я не буду описывать те вкладки, изменения которых были чисто косметическими (про них можно почитать в статьях, приведенных в начале) , но остановлюсь более подробно на кардинальных изменениях. А их немало!
Стабильность.
Была увеличена стабильность работы. Старая версия страдала периодическими «вылетами». В новой версии вылеты практически исключены (за исключением некоторых режимов). Для случая, когда нужно полностью исключить перебои в работе программы (зависания, вылеты, случайные закрытия и т.д.) была создана специальная утилита WatchDog+.exe, которая постоянно мониторит состояние программы и в случае аварийных ситуаций ее перезапускает.
Контекстное меню в трее.
Добавлено контекстное меню с основными функциями по правому клику иконки в трее. Кроме того, добавлены горячие клавиши на некоторые функции.
Мультиязычность.
Главным вдохновителем, движущей силой и генератором идей нововведений в программе являлся Юрис Перконс (Juris Perkons), проживающий в Латвии. Для него (и не только для него — несколько человек раньше на это обращали внимание) было проблемой использовать программу с Windows без установленного русского языка. Так как программа использует кодировку ASCII, то на форме вместо русских надписей появляются крякозябры. Теперь программа мультиязычна. Есть английский вариант (который будет работать при любых установленных/не_установленных языках в Windows) и русский. Можно добавить любой другой язык интерфейса.
Если у кого появится желание добавить свой родной язык – это делается очень легко! В папке «localization» возьмите файл русской локализации Russian (GetChiper).lng, скопируйте переименуйте его и замените внутри файла русские фразы на фразы своего языка (открывать файл нужно как обычный txt-файл). Ваши локализации оставляйте на форуме – я добавлю их в архив программы.
Виртуальные светильники.
В процессе построения каких либо светильников для светомузыки или для визуализации чего либо, встает вопрос – А как оно будет выглядеть «вживую»? На этот вопрос обычно получаешь ответ после того как сам светильник (или его прототип) уже собран и результат зачастую не тот который Вы ожидали. Для устранения таких «неожиданностей» и была добавлена в программу вкладка «Визуализация».
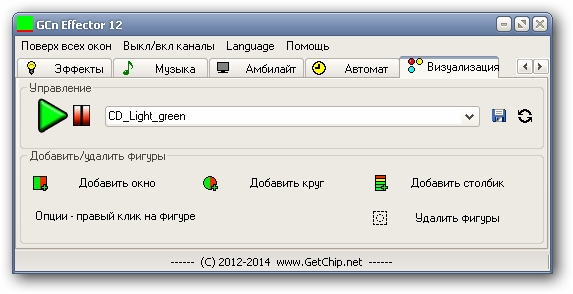
При помощи этой вкладки Вы можете создать виртуальный светильник либо в виде круга, либо прямоугольника любого размера, плюс, чисто для красоты :), добавлен светодиодный столбик.

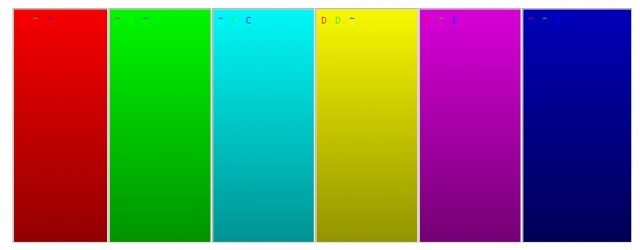
Светильник создается нажатием на соответствующую кнопку. Их можно создать произвольное количество. Светильник можно перетаскивать по рабочему столу, менять размер (для прямоугольника). Настройки светильника доступны по правому клику на нем. Каждому светильнику можно присвоить канал (или несколько), который он будет отображать (толи выбранным цветом, толи размером). Грубо говоря, виртуальный светильник – это RGB светодиод, к выводам которого Вы можете подключить любой из выводов Эффектора. Светильники будут отображать сигналы, формируемые для платы Эффектора любой из вкладок. Сама плата, подключенная к компьютеру, не нужна. Созданную «картинку» светильников можно сохранить, набрав имя в окошке выбора схем светильника и нажав кнопку сохранения. Любую схему впоследствии можно выбрать для отображения или запускать автоматически при запуске программы (соответствующая галочка во вкладке «Связь»).
Визуальные схемы сохраняются в папке «visualization» в виде файлов Panels.vsc. Интересные визуальные схемы оставляете в специальном топике форума!
Светомузыка и светомузыкальные схемы.
Самое большое обновление было сделано для вкладки «Музыка». Это даже не обновление – это новая вкладка со старым названием!
Читатели блога сформировали довольно приличный объем пожеланий по вкладке «Музыка» и, начав анализировать эти пожелания, я понял, что не получится все это реализовать в одной вкладке. Старая версия светомузыки имела довольно скромный функционал и, фактически, работала только в двух режимах – стандартный (раскладка спектра) по каналам и «зеркало» (зеркальное разложение спектра по каналам). Добавлять новые режимы работы было бы решением проблемы, но временной. Появятся новые идеи/пожелания и опять все переделывать? Поэтому решено было ввести возможность создавать варианты светомузыки (и не только) самому, при помощи внешнего файла-описания эффекта. Это значит, что Вы сами можете сделать такой вариант реализации светомузыки (или эффекта) какой нужен Вам.
Новая вкладка «Музыка» имеет такой вид:
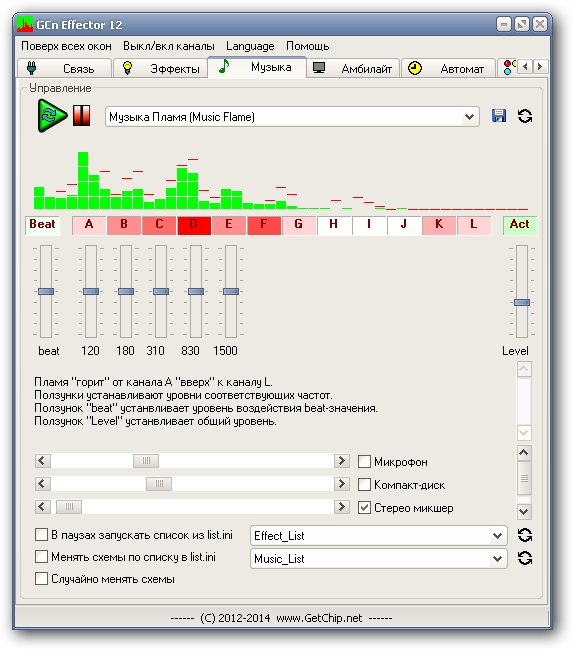
Визуально изменений не так и много, но все спрятано в музыкальных схемах, которые выбираются в дроплисте вверху.
Вкладка имеет следующие элементы управления и индикации (сверху вниз):
— кнопки пуск и стоп для запуска и остановки работы вкладки;
— выпадающий список выбора схемы эффекта (рядом кнопки для сохранения настроек ползунков в текущей схеме и обновления списка схем, если Вы добавили новый файл);
— графический эквалайзер для визуального наблюдения текущего состояния гармоник сигнала;
— окошки визуализации состояния каналов Эффектора A-L, Beat-значения и Act-значения;
— область ползунков регулировки параметров схемы;
— область описания текущей схемы;
— область выбора источника звука звуковой карты и его уровень;
— чекбоксы выбора вариантов воспроизведения списков схем (списки можно задавать в специальном файле list.ini в папке программы)
Для запуска светомузыки:
1 нажмите кнопку «Пуск» на вкладке «Музыка»
2 выберите в появившемся списке внизу источник звука звуковой карты
— это, чаще всего, «Wave», «What U hear», «Stereo Mix»
— в Win7,8 этого списка может не быть – читайте ниже, что делать в этом случае
3 включите на проигрывание музыкальный трек (в любом проигрывателе)
4 выберите в выпадающем списке вверху любую схему.
В Win7,8 выбор источника звука происходит иначе.
Заходим «Пуск — Панель управления – Звук”. В появившемся окне в любом свободном месте правый клик мыши и видим небольшое меню. Ставим галку напротив пункта «Показать отключенные устройства” и «Показать отсоединённые устройства”. Затем перейти на вкладку «Запись”. Вы попадете в раздел записывающих звук устройств Windows 7, среди устройств серым цветом будет обозначен «Стерео микшер”. Щёлкните на нем правой кнопкой мыши и выберите меню «Включить”. Теперь его нужно назначить устройством «по умолчанию». Если в системное трее (в нижнем правом углу) нажать на цветной динамик левой кнопкой мыши, выбрать вкладку «стерео микшер», то можно повысить громкость микшера или изменить другие настройки.
Создание схем светомузыки, эффектов.
Главным элементом, формирующим правила визуализации, является файл схемы.
Файл схемы должен иметь расширение lsc (Light SCheme), и располагаться в папке «schemes».
Имя файла будет отображаться в выпадающем списке, поэтому желательно называть файлы осмысленно (пример: Зеркало.lsc или House.lsc).
Файл схемы, по сути, является ini-файлом, поэтому если у Вас редактор поддерживает темы подсветки — выбирайте тему ini — будет гораздо легче работать с файлом.
Я не буду описывать правила создания схемы – все это подробно описано в файле schemes\light_scheme_rule_build_rus.txt (schemes\light_scheme_rule_build_eng.txt английский вариант).
Также есть работающий пример схемы с детальным описанием schemes\Standart_Scheme_rus.lsc (schemes\Standart_Scheme_eng.lsc английский вариант).
Еще я сделал определенное количество схем, где можно посмотреть, как все устроено.
Как и с визуальными схемами, оставляйте свои схемы светомузыки или эффектов на форуме – буду их добавлять в программу. Специальный топик форума!
Больше информации можно посмотреть в мануале программы — в верхнее меню «Помощь». Также читайте статьи по ссылкам вначале.
